Instalando o Windows 8
Tutorial e vídeo explicando como instalar o Windows 8.
Você encontra o vídeo mais abaixo!
|| º PÁGINAS º ||
|| º Inicial || º Quem Somos || º Contato (FALE CONOSCO) || º Especial Windows 10 || º Ajude a manter o Blog || º Conheça nossos outros sites || º Instalação e reparação, Windows 7 || º Instalação do Windows 8 || º Sistemas Operacionais online || º Windows 10 instalação, atualizaçãoComo instalar o Windows 8[Tutorial]
Esse artigo tem como objetivo demonstrar como instalar o Windows 8 Developer Preview de forma rápida e fácil.
Aplica-se a:
- Windows 8 todas as versões.
Requisitos Mínimos de Sistema
Para executar o Windows 8 Developer Preview o seu computador deverá atender os requisitos mínimos de sistema. Antes de iniciar a instalação consulte a tabala 1.1, a qual descreve os requisitos mínimos de sistema para executar o Windows 8.
| Requisitos Mínimos de Sistema | |
| Processador | 1 GHz ou mais rápido para processadores de 32-bit (x86) ou 64-bit (x64). |
| Memória | 1 GB de memória RAM para processadores de 32-bit (x86) ou 2 GB de memória RAM para processadores de 64-bit (x64). |
| Disco Rígido | 16 GB de espaço livre em disco para processadores de 32-bit (x86) ou 20 GB de espaço livre em disco para processadores de 64-bit (x64). |
| Placa de Vídeo | Dispositivo gráfico DirectX 9 com driver WDDM 1.0 ou superior. |
| Leitor de DVD | DVD-R/W para executar o DVD de instalação do Windows 8. |
| Leitor de DVD | DVD-R/W para executar o DVD de instalação do Windows 8. |
| Outros Dispositivos |
|
Tabela 1.1
Download do Windows 8 Developer Preview
O download do Windows 8 Developer Preview está disponível em: http://msdn.microsoft.com/pt-br/windows/apps/br229516/Executando uma Instalação Limpa do Windows 8
O método de instalação mais simples para converter um sistema de computador existente para o Windows 8 é executando uma instalação limpa. Esse método de instalação irá remover todos os programas e arquivos do seu computador, e configurará o Windows 8 com todas as configurações padrões.Nota
Antes de executar o procedimento descrito nesse artigo, tenha certeza de que você tenha uma versão de backup atual, para evitar perder seus dados.
1 – Insira o DVD do Windows 8 no leitor de DVD e inicie o computador. A primeira tela a ser carregada na instalação é apresentada conforme mostra a figura 1.1.
Figura 1.1
Na tela inicial da instalação do Windows 8 faça as seguintes configurações:
- No campo Language to install selecione o idioma que você pretende instalar no Windows 8. Como essa versão é Pre-Beta está disponível somente em inglês.
- No campo Time and currency format selecione o formato de hora e moeda que você pretende utilizar. Nesse artigo iremos selecionar a opção Português (Brasil).
- No campo Keyboard or input method selecione o modelo do seu teclado. Nesse artigo iremos selecionar Português (Brasil – ABNT).
Figura 1.2
3 – Clique no botão Install now. Será carregada a janela conforme mostra a figura 1.3.
Figura 1.3
4 – Na janela Please read the license terms leia os termos da licença e selecione a opção I accept the license terms e em seguida clique no botão Next. Será carregada a janela conforme mostra a figura 1.4.
Figura 1.4
5 – Na janela Which type of installation do you want? você irá escolher se irá atualizar o Windows ou executar uma instalação nova. Basicamente a sua decisão irá depender da versão do Windows que você está executando e/ou se você pretende fazer uma instalação nova. Se você selecionar a opção Upgrade o Windows 8 irá manter todos os seus arquivos, configurações e programas. Se você selecionar a opção Custom (advanced) você irá instalar uma nova cópia do Windows 8 no seu computador. Nesse artigo iremos utilizar a opção Custom (advanced) para executar uma nova instalação do Windows 8. Será carregada a janela conforme mostra a figura 1.5.
Figura 1.5
6 – Na janela Where do you want to install Windows? escolha o local onde o Windows 8 será instalado e o tamanho da sua partição. Nesse artigo temos um volume de 20 GB de espaço livre e não temos nenhum outro volume ou partição, então clique no botão Next para continuar. Será carregada a janela conforme mostra a figura 1.6.
Figura 1.6
7 - Na janela Installing Windows aguarde até que todos os arquivos sejam copiadas e instaladas. Após concluir essa fase da instalação e o computador reiniciar será carregada a janela conforme mostra a figura 1.7.
Figura 1.7
8 - Na janela Personalize no campo Name digite o nome do computador e em seguida clique no botão Next. Será carregada a janela conforme mostra a figura 1.8.
Figura 1.8
9 - Na janela Settings escolha entre as opções Use express settings e Customize. Se você escolher a opção Use express settings as configurações recomendadas serão instaladas, como por exemplo, a definição de atualizações importantes e recomendadas serão instaladas automaticamente. Se você escolhe a opção Customize você poderá customizar as configurações do Windows. Escolha a melhor opção para atender sua necessidade. Neste artigo iremos escolher a opção Use express settings. Será carregada a janela conforme mostra a figura 1.9.
Figura 1.9
10 - Na janela Log on no campo Email address digite o e-mail que esteja associado ao Windows Live ID para sincronizar algumas configurações, como por exemplo, os favoritos do seu navegador, históricos etc, e em seguida clique em Next ou clique em Don't want to log on with a Windows Live ID?. Nesse artigo iremos escolhe a opção Don't want to log on with a Windows Live ID?. Será carregada a janela conforme mostra a figura 1.10.
Figura 1.10
11 - Na janela Log on escolha entre Windows Live ID e Local account para logar no seu computador. Nesse artigos iremos escolher a opção Local account. Será carregada a janela conforme mostra a figura 1.11.
Figura 1.11
12 - Na janela Log on preencha os campos abaixo e em seguida clique no botão Next. Será carregada a janela conforme mostra a figura 1.12.
- User name: Digite o nome do usuário.
- Password: digite uma senha.
- Retype password: confirme a senha.
- Password hint: Digite um lembrete da senha.
Figura 1.12
Este artigo foi originalmente escrito por:
Luciano Lima
[MVP Enterprise Security]-[MCSA Security]-[MCSE Security]
http://lucianolimamvp.wordpress.com/
http://twitter.com/LucianoLima_MVP















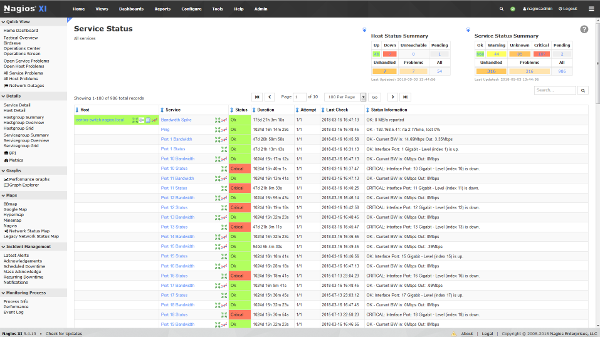







































Nenhum comentário:
Postar um comentário
Deixe seu comentário ou alguma sugestão, elogio, pedido.
Se encontrar algum erro ou link, imagem quebrada, por gentileza nos informe.
E-mail: f2suporte@gmail.com
Agradecemos.