***visitem nosso fórum***
Backup Fácil no Windows XP
A maioria das pessoas pensa em fazer backup de dados 10 minutos depois que já é tarde demais para resolver alguma coisa. Se você perceber que realmente precisa de um bom programa de backup depois que o seu disco rígido trava ou seu filho adolescente decide excluir alguns dos seus arquivos para liberar espaço para novos downloads de músicas, estará você prestes a enfrentar um “desastre” com seus dados. Você está preparado para perder seu catálogo de endereços do e-mail (e todas as suas mensagens)? O que você faria se todas as suas fotos digitais desaparecessem amanhã de repente? Você tem cópias de backup do retorno de taxas preenchido automaticamente ou de correspondências importantes?Felizmente, fazer o backup dos principais arquivos não é difícil nem demora muito tempo. Na verdade, todo o processo pode levar aproximadamente 10 minutos por semana, e você pode deixar o Windows XP fazer a maioria do trabalho.
Prepare-se
Antes de começar a criar um backup, seus arquivos devem estar em ordem. Isso não significa que você precisa fazer como Felix Unger (em inglês) e reorganizar compulsivamente cada arquivo em cada uma das pastas. Verifique se todos os seus arquivos de dados principais estão armazenados em um local fácil de ser encontrado.O Windows XP facilita essa tarefa, oferecendo a cada conta de usuário um perfil pessoal próprio, que contém uma série de subpastas na pasta Documentos e Configurações. Seu perfil apresenta arquivos pessoais (na pasta Meus Documentos), mensagens do Outlook Express, Favoritos, cookies do Internet Explorer e informações sobre suas configurações e preferências. Se os seus dados pessoais estiverem armazenados em algum lugar, mova-os para a pasta Meus Documentos para facilitar o backup. Se você não quiser ou não conseguir mover esses arquivos, anote o local em que eles estão para que possa adicioná-los posteriormente ao backup.
Inicie o Backup do Windows XP
O Windows XP inclui o próprio programa de backup, embora talvez você precise procurar um pouco para encontrá-lo. Você também pode escolher programas de terceiros (listados ao final desta coluna) que incluem recursos que você não encontrará no utilitário de Backup básico do Windows XP.Se você utilizar o Windows XP Professional, o utilitário de Backup do Windows (Ntbackup.exe) deverá estar pronto para uso. Caso utilize o Windows XP Home Edition, precisará executar as seguintes etapas para instalar o utilitário:
| 1. | Insira o CD do Windows XP na unidade e, se necessário, clique duas vezes no ícone do CD em Meu Computador. |
| 2. | Na tela de Welcome to Microsoft Windows XP, clique em Executar Tarefas Adicionais. |
| 3. | Clique em Pesquisar este CD. |
| 4. | No Windows Explorer, clique duas vezes na pasta ValueAdd folder, em seguida em Msft e em Ntbackup. |
| 5. | Clique duas vezes em Ntbackup.msi para instalar o utilitário de Backup. |
Feito isso, você poderá começar a fazer o backup. Por padrão, o utilitário de Backup utiliza um assistente para facilitar o processo. Para iniciar o Backup:
| 1. | Clique em Iniciar, aponte para Todos os Programas, em seguida para Acessórios, Ferramentas do Sistema , e clique em Backup para iniciar o assistente. |
| 2. | Clique em Avançar para sair da página de abertura, selecione Fazer o backup de arquivos e configurações na segunda página e clique em Avançar. Você verá a página mostrada na Figura 1, que representa a primeira decisão tomada.
Figura 1
|
Decida de Quais Arquivos Você Quer Fazer Backup
Talvez você queira clicar em Todas as informações deste computador para fazer o backup de todos os dados presentes nele. Pense duas vezes antes de selecionar essa opção. Se você instalou uma quantidade grande de software, seu backup ficará com muitos gigabytes. Para a maioria das pessoas a opção Documentos e configurações é a melhor escolha. Isso preserva seus arquivos de dados (incluindo e-mails e catálogo de endereços) e as configurações pessoais armazenadas no Registro do Windows.Se muitas pessoas utilizarem o seu computador – como deve ser o caso em um PC compartilhado pela família – selecione Documentos e configurações de todos os usuários. Essa opção faz o backup dos arquivos pessoais e das preferências de cada usuário que tenha uma conta no computador.
Se você tiver arquivos de dados armazenados fora do seu perfil, clique em Eu escolherei os itens dos quais fazer backup. Isso levará você à página Itens para backup, mostrada na Figura 2.
Figura 2
Essa opção também será útil se você tiver alguns arquivos dos quais não queira fazer backup. Por exemplo, eu tenho mais de 20 GB de arquivos de música na pasta Minhas Músicas. Para manter o backup do arquivo de dados com um tamanho razoável, eu clico na caixa de seleção ao lado da pasta Minhas Músicas. Isso desmarca a seleção de todos os arquivos e todas as subpastas em Minhas Músicas.
Decida Onde Armazenar seus Arquivos de Backup
Na página Tipo de Backup, Destino e Nome, o Windows pede para você especificar um local de backup. Se você é uma das raras pessoas com acesso a uma fita de backup, o utilitário de Backup oferece opções na caixa Selecionar um tipo de backup. Sem unidade de fita? Tudo bem. O backup supõe que você vá salvar tudo em um único arquivo; você precisará apenas escolher um local para o arquivo e dar um nome a ele.Por padrão, o Backup propõe salvar tudo na unidade de disquete (unidade A). Embora isso parecesse razoável antigamente, hoje em dia é uma opção irracional. Você precisaria de dezenas, talvez centenas, de disquetes para armazenar até mesmo a menor quantidade de arquivos de dados, principalmente se você tiver músicas ou fotos digitais.
Em vez de fazer isso, o melhor é clicar em Pesquisar e escolher um dos seguintes locais:
| • | O disco rígido do seu computador. O local ideal de backup é uma partição separada daquela a partir da qual você está fazendo o backup. Se o seu disco rígido estiver particionado em unidade C e unidade D e seus dados estiverem na unidade C, você poderá fazer o backup com segurança para a unidade D. |
| • | Uma unidade de disco Zip drive ou outra mídia removível. Com 100-250MB por disco, essa é uma boa opção caso você não vá fazer o backup de muitos gigabytes. Infelizmente, o utilitário de Backup não consegue salvar os arquivos diretamente em uma unidade de CD-RW. |
| • | Uma unidade de rede compartilhada. Você estará limitado apenas pela quantidade de espaço livre no compartilhamento de rede. |
| • | Uma unidade de disco rígido externa. O preço das unidades USB e IEEE 1394 ou FireWire caiu recentemente. Obtenha uma unidade de 40 GB ou maior e utilize-a como dispositivo de backup. |
Figura 3
Programe-se e Cumpra essa Programação
Se você for uma pessoa disciplinada, repetirá as etapas acima uma vez por semana e irá executar backups regulares quando estiver preparado para isso. Se você não quiser se preocupar em lembrar de executar essa tarefa, configure o agendamento de backup automático do Windows. Ao chegar à última página do Assistente de Backup (vide Figura 3 acima), não clique em Concluir. Clique no botão Avançado e em Avançar para abrir a página Quando Fazer o Backup. Escolha Posteriormente e clique em Agendar para abrir a caixa de diálogo Agendar Tarefa, mostrada na Figura 4.
Figura 4
Com isso, você terá um backup de 5 GB de dados em menos de 10 minutos. Além disso, não precisará se preocupar em desligar programas em execução, graças a um recurso chamado cópia de sombra de volume (volume shadow copy). O utilitário de Backup irá criar, com segurança, uma cópia de cada arquivo, mesmo que ele esteja em uso. Para obter mais informações, consulte o artigo do Microsoft TechNet, Tecnologia de Cópia de Volume de Sombra (em inglês).
Outras Alternativas de Backup
O utilitário de Backup do Windows é útil e gratuito, mas não é a única opção de backup. Dependendo das suas preferências, você poderá optar entre vários tipos de soluções de terceiros para fazer backup, como por exemplo (sites em inglês):| • | Quer fazer o backup APENAS do seu e-mail? Experimente OutBack Plus 4 (em inglês) ou o Utilitário de Backup de Pastas Pessoais do Microsoft Outlook se você utilizar qualquer versão do Microsoft Outlook, ou utilize o OE Backup (em inglês) para o Outlook Express. Esses programas ajudam a manter cópias seguras de suas mensagens e dos endereços. |
| • | Deseja restaurar toda a unidade de disco rígido no caso de um travamento? Ferramentas de drive image como PowerQuest Drive Image 2002 (em inglês) podem fazer uma captura instantânea do seu disco, compactando-o em um único arquivo e salvando-o para acesso rápido posteriormente. |
| • | Com medo de que incêndio, inundação ou bandidos retirem suas cópias de backup do computador? Gaste um pouco mais por mês para utilizar alternativas de backup on-line como Xdrive Plus (em inglês) ou @Backup (em inglês), onde você pode transferir os arquivos mais importantes para armazenamento em um servidor seguro. |
Ed Bott, colunista da Expert Zone, é jornalista da área de computação vencedor de prêmios, e trabalha com o Microsoft Windows há mais de 15 anos. Seus livros mais recentes da Microsoft Press incluem:Faster Smarter Microsoft Windows XP (em inglês) e Microsoft Windows XP Inside Out (em inglês) (com Carl Siechert and Craig Stinson).
O Fórum e o Blog F2 - Suporte, sempre ajudam você com as Apostilas, tutoriais, e-books, vídeo-aulas, simuladores, gratuitos. Ajude também o Fórum e o Blog F2 - Suporte, fazendo uma doação, através do PagSeguro pode ser qualquer valor, por boleto, cartão ou débito em conta, contamos com sua ajuda!!!













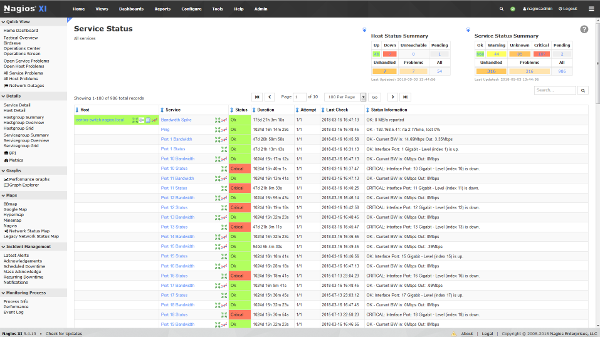







































Nenhum comentário:
Postar um comentário
Deixe seu comentário ou alguma sugestão, elogio, pedido.
Se encontrar algum erro ou link, imagem quebrada, por gentileza nos informe.
E-mail: f2suporte@gmail.com
Agradecemos.